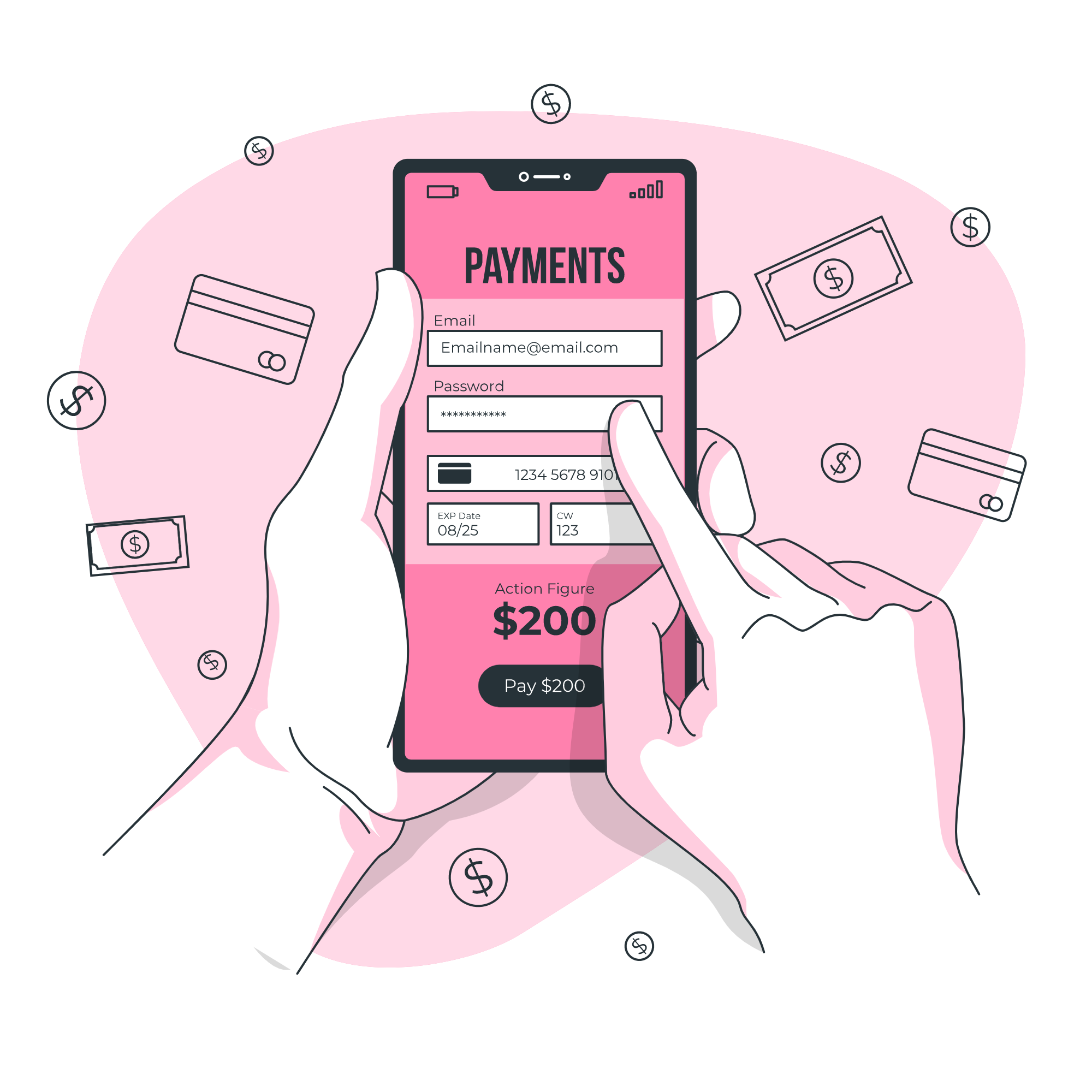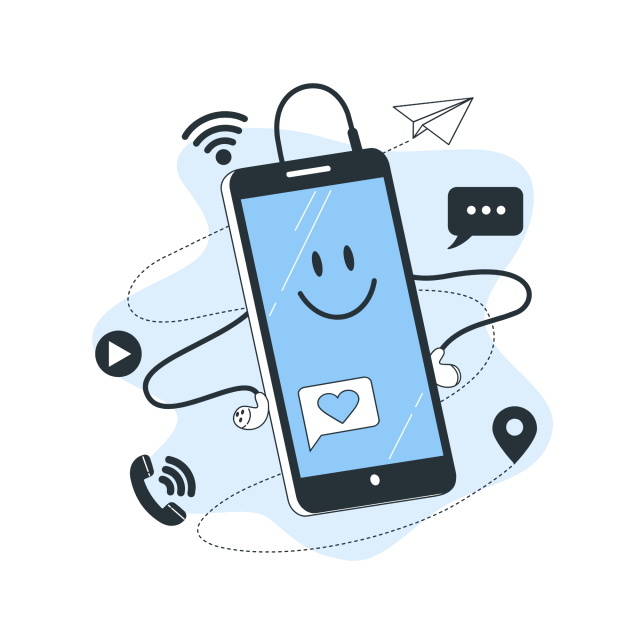かれこれ5年以上使っているスペック不足の古いノートパソコン

起動や動作がとても遅く、捨てようかな・・・
と以前から悩んでしました。
捨てて「Chromebook」 を購入しようか迷っていたのですが、既にあるパソコンが捨てがたく、なにかいい方法はないかと探していたら、「Chromebook」化できるということを知りチャレンジしてみました。
私は必要なものはすべて「Google Workspace」にバックアップしているので、その点も含めてChrome OSに変えることを後押してくれました。
無事 「Chromebook」化でき、サブ機としてとても快適に利用しています。「Chromebook」化までに準備したこと・手順をご紹介します。
目次
古いパソコンのスペックを確認し、必要なものを準備
今回私がChromebook化したパソコンは「ASUS(エイスース)x202」という機種。
スペックは
- OS:Windows8(のちにWindows10にアップグレード)
- HDD:500GB
- メモリ:4GB
2020年時点ではとても動作が遅く、「HDD(ハードディスク)」も時代遅れだと思っていたので、Chromebook化後により軽快に使えるよう「SSD(現代主流のハードディスク)」を用意。私は特にパソコン内にデータを保存しないので最小の128GBを購入しました。
SSDは「ASUS x202」と互換性のあるものを調べ、上記を購入しました。そしてChromebook化するための16GBのUSBも準備。
Chromebook化の前にあらかじめ古いパソコンの背面を開け、HDD ⇒ SSDに交換しておきました。

Chromebook化の具体的な手順
Chromebookにする具体的な手順はこちらのブログを参照しました。
⇒ 「CloudReady」で古いPC/MacをChromebookに
このブログの手順どおりに行って問題なくChromebook化できました。人によっては少し難しく感じるかもしれませんが、手順どおりやれば大丈夫です!
ざっくりステップだけ説明すると
- Chrome OSを提供している公式サイトからファイルをダウンロード
- ダウンロードした「.exeファイルを実行」
- USBを差してコピー
- 古いPCの裏面カバーを外し、HDDとSSDを交換
- 古いPCにコピーしたUSBを差す
- BIOSで優先起動をUSBに設定後、起動
の6ステップでできました!
まとめ
ノートパソコンを捨てるくらいならChromebook化し、さらにカスタム(SSDに交換)してしまおう!という目的を達成でき、起動も速くなり動作も軽快になったので大満足です。
メインのWindowsパソコンでも結局、ブラウザ主軸で利用することが多く、

いっそのことデスクトップもChrome OSにカスタムしようか・・
と2秒悩みましたが、Windowsはさまざまなソフトや外付けのデバイスとの互換性が高く、無いと困ることが多いのでやめることにしました(笑)Windows環境でないと動作保証していない、「e-Tax(確定申告などができるオンラインサービス)」のようなアプリケーションもあります。
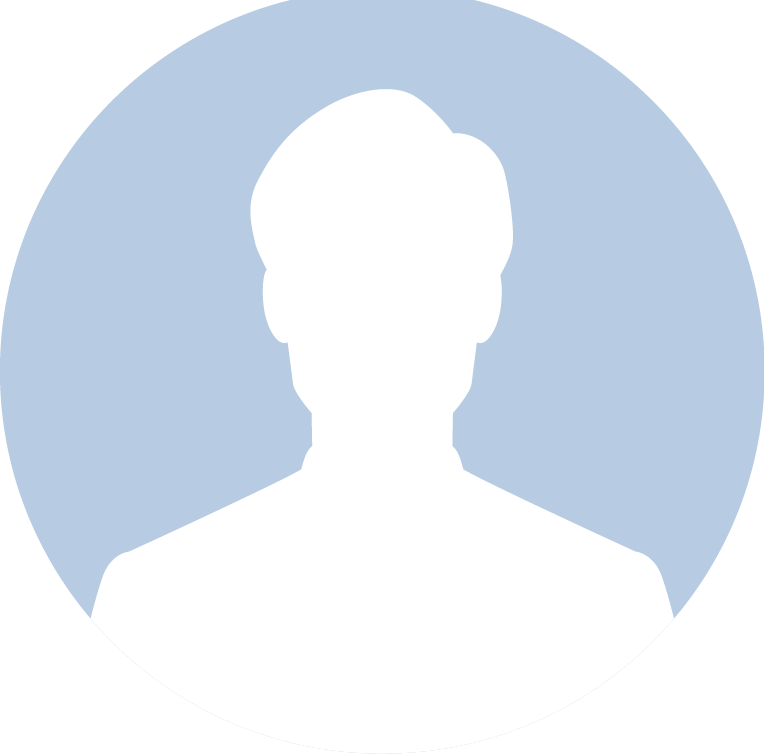
まだまだ綺麗なノートパソコンなのに
スペックが追いついていかない・・・
という方は、ノートパソコンを捨てるくらいなら試してみる価値ありです。